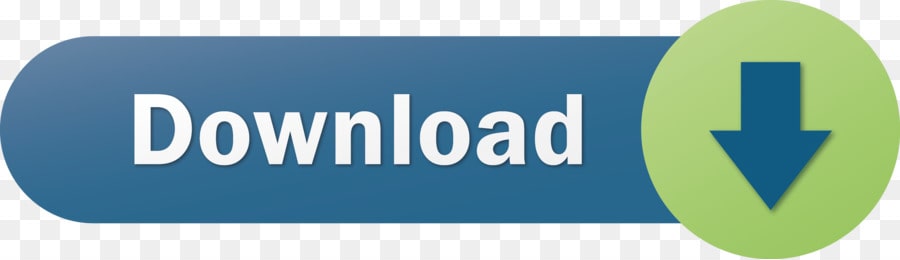Resetting your AirPort base station restores it to a state that allows you to regain control of it when you lost the base station password or the base station isn't responding as expected. Depending on the base station model, you can perform one or more of these types of resets:
Fork is a free advanced GUI git client for Mac and Windows with an emphasis on speed, user. A free Git client for Windows and Mac. Sourcetree simplifies how you interact with your Git repositories so you can focus on coding. Visualize and manage your repositories through Sourcetree's simple Git GUI. Git comes with built-in GUI tools for committing and browsing , but there are several third-party tools for users looking for platform-specific experience.If you want to add another GUI tool to this list, just follow the instructions. All Windows Mac Linux Android iOS.
Apple is getting out of the wireless router business, so it's time to say goodbye to the AirPort Express, Airport Extreme and AirPort Time Capsule. Something strange seems to be going on inside. With the AirPort Utility app on your iOS and iPadOS devices, you can set up and monitor your network from your devices as easily as you can from your Mac. How to download AirPort Utility for your devices. To browse the AirPort Utility User Guide, click Table of Contents at the top of the page.
- Soft reset: Resets the base station password and disables security (Access Control and RADIUS settings) for 5 minutes so that you can join the network to make changes. If you make no changes within 5 minutes, the base station reverts to its former settings. Perform this reset if you can't administer the base station because you forgot its password.
- Hard reset: Resets the base station to an unconfigured state, but retains the last saved configuration and any profiles, allowing you to restore your base station from previous settings. Perform this reset when the base station is unresponsive, or you're troubleshooting network issues that aren't resolved by other means.
- Factory-default reset: Like a hard reset, but removes any saved configurations and profiles. Perform this reset if you're selling or giving away your base station. (This does not erase data stored on the built-in hard drive of a Time Capsule, or on any external hard drive connected to the base station.)
When performing a hard reset or factory-default reset:
- The base station is set to request an IP address by DHCP.
- The base station password is set to 'public.'
- The base station name is set to 'base station,' followed by the last six digits of the base station's MAC (Media Access Control) address.
- The base station network name is set to 'Apple Network,' followed by the last six digits of the base station's MAC address.
- The base station won't be visible in the Wi-Fi status menu or AirPort Utility for up to a minute. You may then use the device in its default state or reconfigure it using AirPort Utility.
Before resetting your base station, it's best to make sure that its firmware is up to date, if possible.
Reset 802.11ac or 802.11n models of AirPort base stations
Locate the reset button on the base station, next to the ports. When instructed to do so, press this button with a pen or straightened paperclip.
Airport Extreme Specs
Soft reset:
- Make sure that the base station is connected to power.
- Press and hold the reset button for 1 second, then release the button. The status light on the base station flashes amber.
- From the Wi-Fi status menu in the menu bar, choose the Wi-Fi network created by your base station.
- Open AirPort Utility, which is in the Utilities folder of your Applications folder.
- Click the icon for your base station in AirPort Utility, then click Edit from the pop-up menu. You can now change the password or reconfigure the base station as needed. When done, click Update.
Airport Extreme Mac Address

Hard reset:
- Make sure that the base station is connected to power.
- Press and hold the reset button for about 5 seconds, until the status light on the base station flashes amber rapidly. Then release the button.
- Wait about a minute for the base station to finish restarting.
- Open AirPort Utility, which is in the Utilities folder of your Applications folder.
- Click the Other Wi-Fi Devices button, then select your base station from the list. Click Edit.
- Click the Other Options button.
- Click 'Restore previous settings,' then click Next until you get to the final window.
- When AirPort Utility indicates that setup is complete, click Done.
Factory-default reset, available only with firmware version 7.9.1 on AirPort Time Capsule 802.11ac and AirPort Extreme 802.11ac:
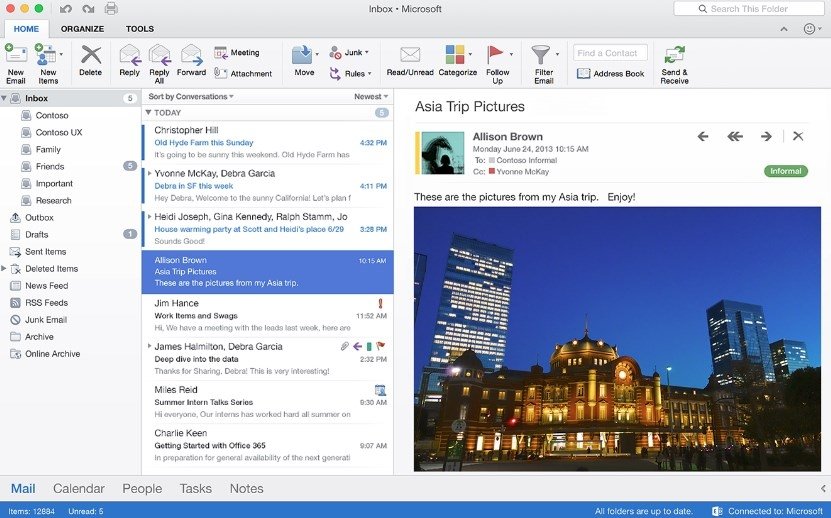
- Disconnect the base station from power.
- While holding down the reset button, connect the base station to power and continue to hold the reset button for about 6 seconds, until the status light on the base station flashes amber rapidly.
- Wait about a minute for the base station to finish restarting. You can then use AirPort Utility to reconfigure the base station.
Reset 802.11b/g models of AirPort Extreme Base Station
Locate the reset button on the base station, next to the ports. When instructed to do so, press this button with a pen or straightened paperclip.
Soft reset
- Make sure that the base station is connected to power.
- Hold down the reset button for 10 seconds, then release the button.
Factory-default reset Free online games for mac to download.
- Disconnect the base station from power.
- While holding down the reset button, plug the base station into power and continue to hold the reset button for about 5 seconds, until you see the three status lights turn on. Then release the button.
Airport Extreme Utility For Mac

Reset 802.11b models of Graphite or Snow (Dual Ethernet) AirPort Base Station
Locate the reset button on the base station, next to the ports. When instructed to do so, press this button with a pen or straightened paperclip. If you're using an AirPort Graphite or AirPort Snow (Dual Ethernet) base station, connect your computer directly to the base station using an Ethernet cable.
Soft reset (Mac OS X v10.6 or earlier)
- Make sure that the base station is connected to power.
- Hold down the reset button for 1 second. The middle LED will blink once every second while the device is in soft reset mode. The base station password is set to 'public' and the IP address is reset.
- You can connect to the reset base station using the following manual network settings on your computer:
- IP Address 192.42.249.15
- Subnet 255.255.255.0
- Router 192.42.249.13
- From Wi-Fi status menu , choose the network created by the base station.
- Open AirPort Admin Utility for Graphite and Snow 4.2.5 to reconfigure the base station.
- IP address: Unless you've been given an IP address by your Internet service provider or system administrator, do not change the IP address.
- Reset the base station password.
- Turn encryption on to activate password protection for your network. If you turn on encryption, enter a new password for your network.
- Make changes to passwords or any other settings you require, then click Update. The base station will use the new settings after it has restarted.
Factory-default reset (Mac OS X v10.5 or earlier)
- Configure your computer's TCP settings to connect using Ethernet to:
- IP Address 192.42.249.15
- Subnet 255.255.255.0
- Router 192.42.249.13
- Disconnect the base station from power, then connect it again.
- When all three status lights turn on, hold down the reset button for 30 seconds, until the middle AirPort base station status light turns on. If you're using a Graphite base station and the middle light is green, you pressed the reset button too late. Disconnect power and try again.
- Open AirPort Admin Utility for Graphite and Snow 4.2.5 to reconfigure your base station and reinstall the base station software. The base station name will be set to the Ethernet ID of the base station, such as 00-50-E4-5B-8F-EA.
See your network at a glance
Quickly see the status of your network and the devices connected to it in a graphical overview.
Safely share your network
Create a guest network so friends and visitors can use your Wi-Fi connection without compromising your network's security.
Automatically update your base stations
Keep your network running smoothly by having AirPort Utility automatically check for software updates.
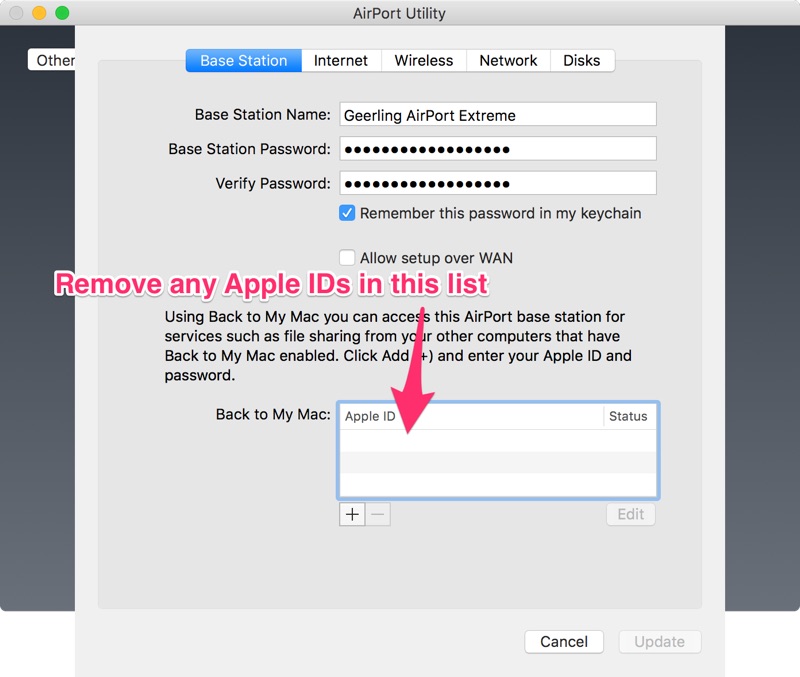

Apple is getting out of the wireless router business, so it's time to say goodbye to the AirPort Express, Airport Extreme and AirPort Time Capsule. Something strange seems to be going on inside. With the AirPort Utility app on your iOS and iPadOS devices, you can set up and monitor your network from your devices as easily as you can from your Mac. How to download AirPort Utility for your devices. To browse the AirPort Utility User Guide, click Table of Contents at the top of the page.
- Soft reset: Resets the base station password and disables security (Access Control and RADIUS settings) for 5 minutes so that you can join the network to make changes. If you make no changes within 5 minutes, the base station reverts to its former settings. Perform this reset if you can't administer the base station because you forgot its password.
- Hard reset: Resets the base station to an unconfigured state, but retains the last saved configuration and any profiles, allowing you to restore your base station from previous settings. Perform this reset when the base station is unresponsive, or you're troubleshooting network issues that aren't resolved by other means.
- Factory-default reset: Like a hard reset, but removes any saved configurations and profiles. Perform this reset if you're selling or giving away your base station. (This does not erase data stored on the built-in hard drive of a Time Capsule, or on any external hard drive connected to the base station.)
When performing a hard reset or factory-default reset:
- The base station is set to request an IP address by DHCP.
- The base station password is set to 'public.'
- The base station name is set to 'base station,' followed by the last six digits of the base station's MAC (Media Access Control) address.
- The base station network name is set to 'Apple Network,' followed by the last six digits of the base station's MAC address.
- The base station won't be visible in the Wi-Fi status menu or AirPort Utility for up to a minute. You may then use the device in its default state or reconfigure it using AirPort Utility.
Before resetting your base station, it's best to make sure that its firmware is up to date, if possible.
Reset 802.11ac or 802.11n models of AirPort base stations
Locate the reset button on the base station, next to the ports. When instructed to do so, press this button with a pen or straightened paperclip.
Airport Extreme Specs
Soft reset:
- Make sure that the base station is connected to power.
- Press and hold the reset button for 1 second, then release the button. The status light on the base station flashes amber.
- From the Wi-Fi status menu in the menu bar, choose the Wi-Fi network created by your base station.
- Open AirPort Utility, which is in the Utilities folder of your Applications folder.
- Click the icon for your base station in AirPort Utility, then click Edit from the pop-up menu. You can now change the password or reconfigure the base station as needed. When done, click Update.
Airport Extreme Mac Address
Hard reset:
- Make sure that the base station is connected to power.
- Press and hold the reset button for about 5 seconds, until the status light on the base station flashes amber rapidly. Then release the button.
- Wait about a minute for the base station to finish restarting.
- Open AirPort Utility, which is in the Utilities folder of your Applications folder.
- Click the Other Wi-Fi Devices button, then select your base station from the list. Click Edit.
- Click the Other Options button.
- Click 'Restore previous settings,' then click Next until you get to the final window.
- When AirPort Utility indicates that setup is complete, click Done.
Factory-default reset, available only with firmware version 7.9.1 on AirPort Time Capsule 802.11ac and AirPort Extreme 802.11ac:
- Disconnect the base station from power.
- While holding down the reset button, connect the base station to power and continue to hold the reset button for about 6 seconds, until the status light on the base station flashes amber rapidly.
- Wait about a minute for the base station to finish restarting. You can then use AirPort Utility to reconfigure the base station.
Reset 802.11b/g models of AirPort Extreme Base Station
Locate the reset button on the base station, next to the ports. When instructed to do so, press this button with a pen or straightened paperclip.
Soft reset
- Make sure that the base station is connected to power.
- Hold down the reset button for 10 seconds, then release the button.
Factory-default reset Free online games for mac to download.
- Disconnect the base station from power.
- While holding down the reset button, plug the base station into power and continue to hold the reset button for about 5 seconds, until you see the three status lights turn on. Then release the button.
Airport Extreme Utility For Mac
Reset 802.11b models of Graphite or Snow (Dual Ethernet) AirPort Base Station
Locate the reset button on the base station, next to the ports. When instructed to do so, press this button with a pen or straightened paperclip. If you're using an AirPort Graphite or AirPort Snow (Dual Ethernet) base station, connect your computer directly to the base station using an Ethernet cable.
Soft reset (Mac OS X v10.6 or earlier)
- Make sure that the base station is connected to power.
- Hold down the reset button for 1 second. The middle LED will blink once every second while the device is in soft reset mode. The base station password is set to 'public' and the IP address is reset.
- You can connect to the reset base station using the following manual network settings on your computer:
- IP Address 192.42.249.15
- Subnet 255.255.255.0
- Router 192.42.249.13
- From Wi-Fi status menu , choose the network created by the base station.
- Open AirPort Admin Utility for Graphite and Snow 4.2.5 to reconfigure the base station.
- IP address: Unless you've been given an IP address by your Internet service provider or system administrator, do not change the IP address.
- Reset the base station password.
- Turn encryption on to activate password protection for your network. If you turn on encryption, enter a new password for your network.
- Make changes to passwords or any other settings you require, then click Update. The base station will use the new settings after it has restarted.
Factory-default reset (Mac OS X v10.5 or earlier)
- Configure your computer's TCP settings to connect using Ethernet to:
- IP Address 192.42.249.15
- Subnet 255.255.255.0
- Router 192.42.249.13
- Disconnect the base station from power, then connect it again.
- When all three status lights turn on, hold down the reset button for 30 seconds, until the middle AirPort base station status light turns on. If you're using a Graphite base station and the middle light is green, you pressed the reset button too late. Disconnect power and try again.
- Open AirPort Admin Utility for Graphite and Snow 4.2.5 to reconfigure your base station and reinstall the base station software. The base station name will be set to the Ethernet ID of the base station, such as 00-50-E4-5B-8F-EA.
See your network at a glance
Quickly see the status of your network and the devices connected to it in a graphical overview.
Safely share your network
Create a guest network so friends and visitors can use your Wi-Fi connection without compromising your network's security.
Automatically update your base stations
Keep your network running smoothly by having AirPort Utility automatically check for software updates.
Airport Extreme Wifi Router
Manage your Wi-Fi network from your devices
With the AirPort Utility app on your iOS and iPadOS devices, you can set up and monitor your network from your devices as easily as you can from your Mac.
Airport Extreme Utility For Mac
To browse the AirPort Utility User Guide, click Table of Contents at the top of the page.
Airport Extreme Card For Power Mac G5
If you need more help, visit the AirPort Support website.